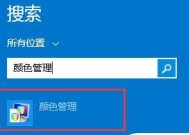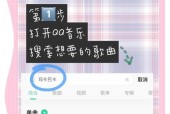电脑合上再打开黑屏如何解决?
- 网络技术
- 2025-03-24
- 103
- 更新:2025-03-15 18:24:22
电脑合上再打开黑屏是许多用户在使用笔记本电脑时可能会遇到的问题。当屏幕一片漆黑,无法看到电脑的操作界面时,会让人感到非常困惑和不便。本文将为您详细解释电脑合上再打开黑屏的原因,并提供相应的解决步骤,以帮助您快速解决问题。
电脑合上再打开黑屏可能的原因
1.电源设置问题:电脑的电源设置中可能设置了合盖后进入睡眠或休眠模式,但有时候系统无法正确唤醒。
2.硬件问题:显示器硬件故障、显卡故障或者连接线松动等硬件问题也可能导致黑屏。
3.驱动问题:显卡驱动不兼容或者已损坏,可能导致电脑无法正常显示。
4.系统故障:操作系统文件损坏,或者系统更新后出现兼容问题,也有可能导致电脑启动时黑屏。
5.电池问题:电池电量不足或者电池损坏,无法为笔记本提供稳定的电源,可能导致电脑无法启动。

解决电脑合上再打开黑屏的步骤
一、检查电源设置
1.打开控制面板:点击开始菜单,选择“控制面板”。
2.调整电源设置:在控制面板中找到“电源选项”,点击进入。
3.设置合盖动作:在电源选项中选择当前使用的电源计划,点击“更改计划设置”,然后点击“更改高级电源设置”。
4.调整合盖设置:展开“合上笔记本电脑的盖子”选项,将“在合盖时”设置为“不采取任何操作”。
5.应用并保存:更改设置后,点击应用并保存。
二、检查硬件连接
1.检查连接线:确保显示器连接线连接正常,没有脱落。
2.尝试外部显示器:如果您有外部显示器,可以尝试连接到电脑上查看是否能够正常显示。
3.检查显示器状态:有些笔记本电脑在合盖状态下可以通过指示灯来判断显示器是否处于工作状态。
三、更新或重新安装驱动
1.设备管理器更新驱动:右键点击开始菜单,选择“设备管理器”,找到显示适配器,右键点击显卡驱动选择“更新驱动程序”。
2.卸载后安装驱动:如果更新驱动无效,可以右键卸载现有驱动,然后到显卡官网下载最新驱动重新安装。
四、系统修复与检查
1.系统修复启动:如果怀疑是系统问题,可以尝试使用系统修复盘启动电脑进行修复。
2.系统还原:如果之前创建了系统还原点,可以尝试还原到某一正常工作状态下的还原点。
3.重装系统:在尝试了上述方法仍然无法解决问题时,重装系统可能是最终的选择。
五、电池检查与保养
1.检查电池状态:如果怀疑是电池问题,可以打开控制面板中的电源选项查看电池状态。
2.对电池进行校准:如果长时间没有对电池进行校准,可以尝试完全充满电然后放电至0%,再重新充满,以校准电池。
3.更换电池:如果电池老化严重,可能需要更换新的电池来解决黑屏问题。
确保在操作过程中遵循上述步骤,避免粗暴对待硬件,以免造成更大的损害。在进行硬件检查或更换时,如果自己不具备相关知识,建议寻求专业人士的帮助。
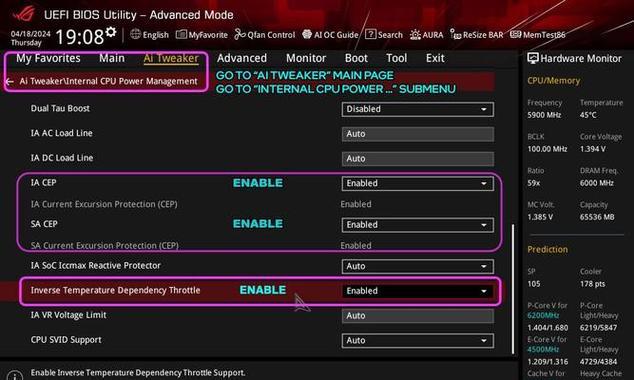
其他可能的解决方案和建议
清理电脑灰尘
长期不清理电脑内部,灰尘堆积可能会导致散热不良,进而影响硬件正常工作,包括合上屏幕后无法唤醒的问题。定期清理电脑内部,保持良好的散热环境。
检查是否有BIOS/UEFI更新
有时候,生产厂商会更新电脑的BIOS/UEFI固件来解决一些兼容性和稳定性问题。您可以通过官方支持页面查看是否有适用于您电脑型号的新固件。
注意电脑使用环境
避免在极端高温或低温的环境中使用电脑,同时避免在电脑上放置重物,以免压迫电脑内部元件导致损坏。
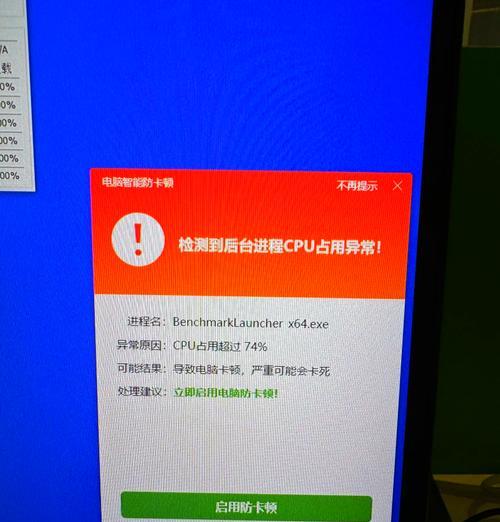
确保电脑使用经验的持续性
为了确保您在处理电脑合上再打开黑屏问题时拥有最佳体验,以下是一些额外建议:
备份重要数据:在进行任何系统或硬件操作之前,备份您的数据以防万一。
保持操作系统的最新状态:定期更新Windows系统,以确保您的操作系统具有最新的安全补丁和驱动程序。
使用有保障的电源:使用质量可靠的电源适配器和笔记本电池,以免电源不稳定导致电脑黑屏。
如果您按照上述步骤进行了操作,但电脑仍然出现合上后再打开黑屏的问题,那么可能需要专业技术人员的帮助,或者考虑到电脑的维修服务提供商那里进行专业的检修。
通过以上步骤,大多数由软件或设置问题引发的黑屏故障应该能够得到解决。记住,在处理任何硬件问题之前,请确保您了解所进行的每个步骤,以免造成不必要的损失。希望本文能帮助您快速解决问题,恢复电脑的正常使用。