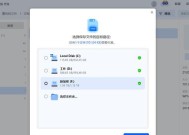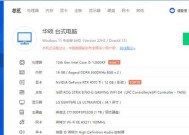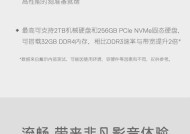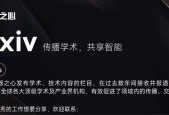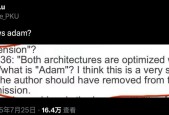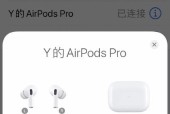如何查看电脑配置信息?
- 电脑知识
- 2025-03-23
- 64
- 更新:2025-03-15 18:17:08
想要了解你的电脑有哪些硬件组成、性能如何,查看电脑配置信息是第一步。不管是准备升级硬件还是解决系统故障,了解详细配置有助于作出更加明智的决策。本文旨在指导你轻松查看电脑的配置信息,并引入了一系列实用技巧和背景知识,帮助你更深入地掌握这一技能。
一、使用系统自带工具查看配置信息
Windows系统
在Windows操作系统中,你可以使用几种不同的方式来查看你的电脑配置。
1.1通过“系统信息”查看基础配置
打开“系统信息”可以快速查看到电脑的基本配置。操作步骤如下:
1.在任务栏搜索框输入`msinfo32`,回车打开“系统信息”窗口。
2.在该窗口中,你会找到诸如“系统类型”、“处理器”、“安装的内存”等基础配置信息。
1.2使用“任务管理器”查看详细配置
如果需要更详细的硬件信息,可以通过“任务管理器”进行查询:
1.按`Ctrl+Shift+Esc`或者右击任务栏选择“任务管理器”打开。
2.点击“性能”标签,可以查看CPU、显卡、内存、硬盘等硬件的详细性能指标。
macOS系统
对于Mac用户来说,查看配置信息同样简单明了。
1.3通过“关于本机”查看电脑配置
只需几步操作:
1.打开“苹果菜单”(屏幕左上角的苹果Logo)。
2.选择“关于本机”查看包括型号、处理器、内存、显卡等在内的硬件配置信息。
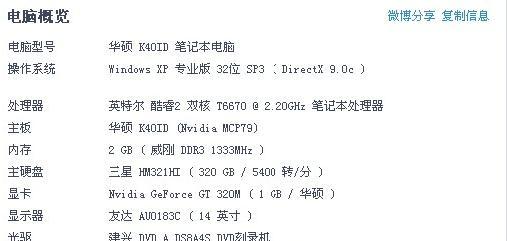
二、使用第三方软件详细分析电脑配置
2.1使用“CPU-Z”检测CPU详情
CPU-Z是一个流行的免费软件,可以为你提供最为详尽的CPU信息。
访问CPUZ官网下载并安装软件。
运行软件后,你可以得到CPU型号、核心数、线程数、核心速度等详细信息。
2.2利用“GPU-Z”查看显卡信息
GPU-Z是一个专门针对显卡信息的专业工具。
下载并安装GPUZ。
启动软件后,你可以查看显卡型号、显存、核心频率等信息。
2.3用“Speccy”全面了解电脑配置
Speccy能够提供一种整体视图,包含几乎所有你需要了解的硬件信息。
下载并安装Speccy。
启动软件后,系统概览菜单会列出包括处理器、内存、显卡、硬盘等在内的几乎所有重要配置信息。
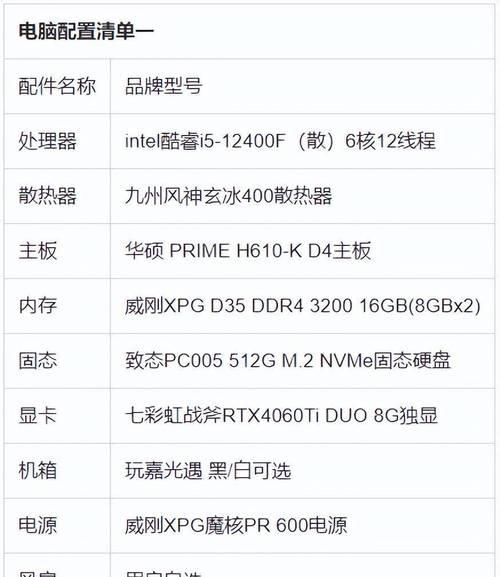
三、查看电脑配置时可能遇到的问题和解决办法
3.1设备管理器无法识别某些设备
如果在设备管理器中发现有设备没有正确识别,可能是因为缺少驱动程序。
访问官网下载并安装正确的驱动程序。
如果问题依旧,尝试使用系统更新功能来获取更新的驱动。
3.2无法打开“系统信息”等工具
如果遇到工具无法打开的情况,可能是因为系统文件损坏。
使用系统自带的“系统文件检查器”工具进行修复。
如果上述方法不奏效,考虑使用系统恢复或重新安装操作系统。
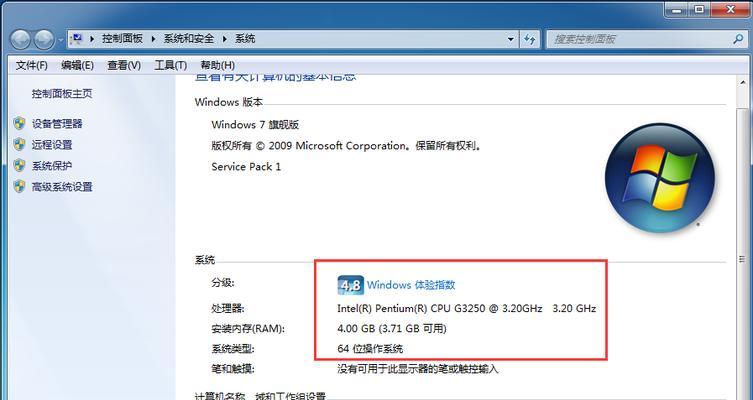
四、了解电脑配置信息的作用
4.1选购合适的硬件升级
通过电脑配置信息了解当前硬件的性能和规格,可以帮助你挑选合适的升级部件。
4.2定制合适的软件运行环境
了解具体配置有助于选择适合的软件版本,确保软件可以在你的电脑上良好运行。
4.3便于故障排查和维护
拥有详细的配置信息,有助于判断硬件故障,也为专业维修人员提供快速诊断的依据。
五、
查看电脑配置信息其实是件简单但非常有用的事情,不仅可以帮助我们更好地管理、维护和升级电脑硬件,还能在出现问题时快速定位。无论是使用Windows或macOS系统自带工具,还是借助第三方专业软件,都足以应对日常的查看需求。希望本文的指导能让你顺利获取到你电脑的详细配置信息,以及其他相关问题的解决方案。
下一篇:苹果手机拍照静音设置方法?