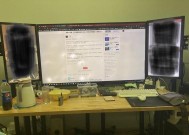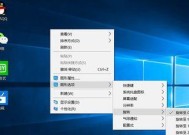电脑端清理静默粉内存方法是什么?步骤是什么?
- 电脑知识
- 2025-03-18
- 59
- 更新:2025-03-15 18:09:26
随着电脑使用时间的增长,系统内存中会积累许多不必要的程序和缓存文件。如果不定期清理,这些无用数据将占用宝贵的内存资源,导致电脑运行缓慢,影响工作效率。本文将详细介绍电脑端清理静默粉内存的方法和步骤,帮助用户提升电脑性能。
清理静默粉内存的重要性
静默粉可能是一个打字错误,我们假设这里指的是“静默启动”的程序。这类程序在电脑开机时自动运行,占用系统资源,却不提供直观的关闭选项。对此类内存的清理,不仅可以释放内存空间,还能防止它们在后台消耗CPU和电量。
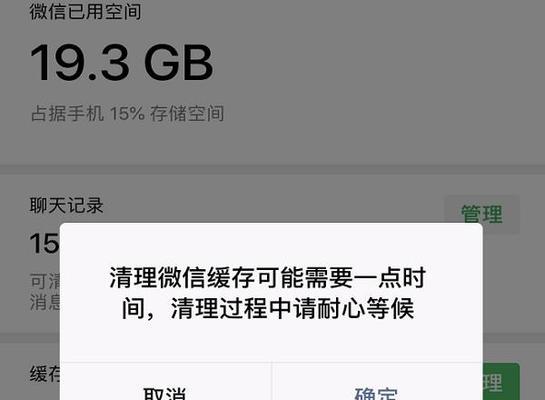
1.使用任务管理器关闭不必要的进程
步骤1:打开任务管理器
快捷键方法:按下`Ctrl`+`Shift`+`Esc`,快速打开任务管理器。
菜单方法:右键点击任务栏底部的Windows徽标,选择“任务管理器”。
步骤2:查看进程
任务管理器会列出当前所有的运行进程。“后台进程”区往往包含许多静默启动的程序。
步骤3:结束不必要的进程
找到不必要的后台进程。
选中它后,点击右下角的“结束任务”按钮来关闭它们。

2.通过系统配置管理启动项
步骤1:打开系统配置工具
在任务栏搜索框输入“msconfig”并回车,或点击开始菜单选择`控制面板`>`系统和安全`>`系统`>`高级系统设置`>`启动和恢复`>`设置`。
步骤2:管理启动项
在系统配置的“启动”标签页中,你可以看到所有在电脑启动时自动运行的程序。
取消勾选你不想在启动时运行的应用程序。
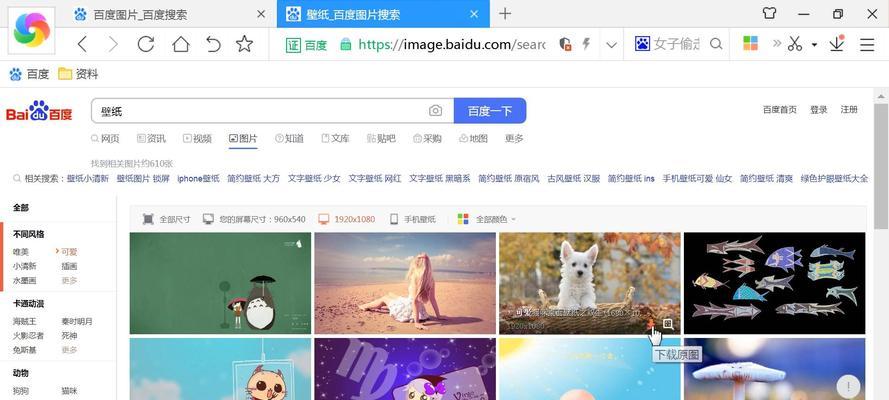
3.使用第三方清理工具
步骤1:选择合适的清理软件
在市场上有许多优秀的第三方清理软件。选择一个信誉良好、评价较高的软件进行下载和安装。
步骤2:扫描电脑内存
打开该清理软件。
进行全面扫描,软件会检测出包括静默启动程序在内的各种无用文件和程序。
步骤3:清理无效内存
根据软件提供的清理选项,选择清理上述扫描中识别出的无用程序和文件。
确认清理操作,等待软件完成内存清理。
4.利用Windows内置磁盘清理工具
步骤1:打开磁盘清理工具
在任务栏搜索框输入“磁盘清理”并回车。
或者,在文件资源管理器中,右键点击要清理的磁盘,选择“属性”,然后点击“磁盘清理”。
步骤2:选择清理项目
磁盘清理工具提供了许多可清理的项目,包括临时文件、系统缓存等。选中你希望通过清理释放空间的项目。
步骤3:开始清理
点击“确定”后,系统会计算可释放的空间。
再次确认后,清理工具将开始清理过程,释放内存。
5.重置或更新电脑
如果上述方法都无法有效地清理内存,或者你的电脑是Windows10/11系统,可以考虑使用`重置此电脑`功能。在“设置”->“更新与安全”->“恢复”中,你可以选择保留或删除数据的重置选项。重置将移除所有的程序,并且恢复Windows到初始状态。如果你只是希望更新系统,确保你的电脑系统和所有驱动程序是最新的,这也可以间接提高系统性能。
常见问题解答
问:清理静默粉内存会不会影响电脑的正常工作?
答:不会。只要你按照正确步骤关闭不必要的程序,只会提升电脑的运行效率和稳定性。
问:清理内存后,我的个人文件和已安装程序会有影响吗?
答:大多数清理工具都有安全选项,允许你选择要清理的内容。只要不选择删除个人文件和应用程序,它们就会保持安全。
问:如何确定哪些内存是真正需要清理的?
答:一般情况下,系统会给出每个项目的大致说明。如果你不确定,可以通过网络搜索或在专业论坛上查询相关信息。
结语
通过本文的介绍,相信你已经掌握了多种清理电脑端静默粉内存的方法和步骤。记住,定期清理不仅可以提升电脑性能,还能延长电脑使用寿命。如果你是电脑小白,可以先从使用系统自带的工具开始,然后逐步尝试第三方清理工具,以找到最适合自己的清理方案。