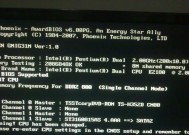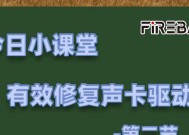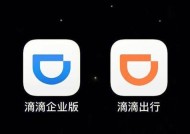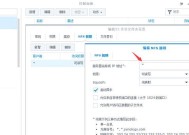电脑背面图标大小如何调整?有哪些调整方法?
- 电脑知识
- 2025-03-13
- 61
- 更新:2025-02-28 16:18:35
随着科技的快速发展,现代人与电脑的交互日益频繁,良好的电脑使用体验成为提高工作效率和生活质量的重要因素之一。有时电脑图标过小,使得操作变得不够便捷,尤其对于视力不好的用户来说,调整图标大小显得尤为重要。本文将为您详细讲述在不同的操作系统中,如何调整电脑背面图标大小以及有哪些调整方法。
一、Windows系统下调整图标大小
1.1使用鼠标调整图标大小
在Windows系统的桌面环境下,用户可以通过简单直观的鼠标操作来调整图标大小。
步骤:
1.在桌面空白区域点击鼠标右键,弹出菜单。
2.在弹出的菜单中选择“查看”选项。
3.在“查看”选项中会出现不同的图标显示大小,用户可以选择“大图标”、“中等图标”或“小图标”来调整显示大小。
1.2通过系统设置调整图标大小
除了使用鼠标直接更改图标大小外,Windows系统还提供了通过设置界面调整图标大小的功能。
步骤:
1.点击屏幕左下角的“开始”按钮,进入系统菜单。
2.在菜单中选择“设置”(或使用快捷键Win+I打开设置),点击“个性化”。
3.在“个性化”设置页中选择“背景”部分下的“桌面图标设置”。
4.在弹出的“桌面图标设置”窗口中选择想要调整的图标,调整其大小后点击“应用”和“确定”。
1.3使用快捷键调整图标大小
Windows系统还支持通过快捷键来快速调整图标大小。
步骤:
在桌面空白区域按下Ctrl键的同时,使用鼠标滚轮上下滚动,即可实现图标大小的快速调整。
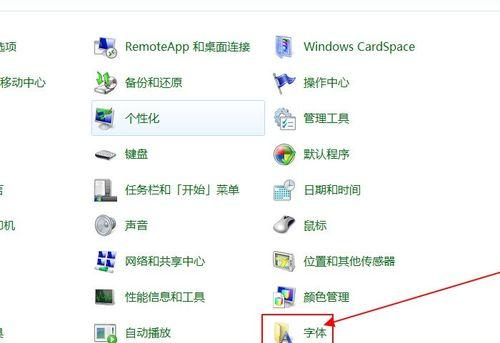
二、Mac系统下调整图标大小
2.1使用触控板调整图标大小
Mac电脑的用户可以通过触控板的手势操作来调整桌面图标大小。
步骤:
1.在桌面空白区域,使用两指在触控板上分开(放大手势),即可放大桌面图标。
2.相反,使用两指在触控板上合拢(缩小手势),则可以缩小桌面图标。
2.2通过系统偏好设置调整图标大小
在Mac系统中,用户也可以通过“系统偏好设置”来自定义桌面图标的大小。
步骤:
1.点击屏幕左上角的苹果菜单,选择“系统偏好设置”。
2.在系统偏好设置窗口中选择“桌面与屏幕保护程序”。
3.在弹出的桌面选项卡中,用户可以调整“图标大小”的滑块来设置桌面图标的大小。
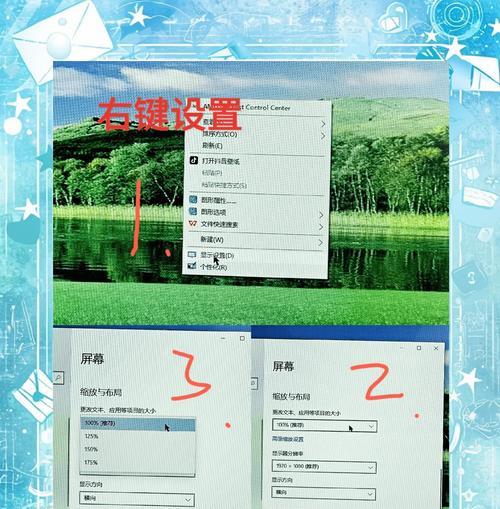
三、调整图标大小的其他方法和技巧
3.1使用第三方软件
除了系统自带的调整方法外,互联网上有许多第三方软件可以帮助用户更加灵活地调整图标大小。
操作提示:
在选择第三方软件时,请确保来源可靠,避免下载含有恶意软件的应用。
3.2自定义图标大小
部分用户可能更喜欢特定大小的图标,这时可以通过一些高级设置进行自定义。
注意事项:
自定义图标大小可能需要用户具备一定的计算机操作知识,不建议新手轻易尝试。

四、
无论是Windows系统还是Mac系统,都提供了多种方法供用户调整电脑背面(桌面)图标的大小,以符合用户个人的视觉和操作习惯。用户可以根据自己的喜好和需求,选择最适合自己的方式来调整图标大小。通过本文的介绍,希望您已经学会了如何在不同的操作系统中更加方便快捷地调整图标大小,从而提升您的电脑使用体验。