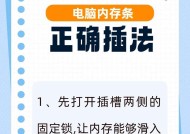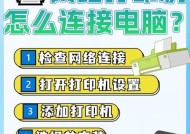笔记本电脑配置和显卡如何查看?有哪些方法?
- 数码产品
- 2025-03-11
- 45
- 更新:2025-02-28 16:14:00
随着科技的发展,笔记本电脑已经成为我们生活中不可或缺的工具。无论是用于办公还是游戏娱乐,了解其自身的配置和显卡情况是每位用户必须掌握的基本技能。但在面对琳琅满目的笔记本电脑时,如何查看配置和显卡,怎样确保选择了适合自己需求的电脑呢?本文将为您揭晓笔记本电脑配置和显卡查看的所有方法,助您成为选购高手。
明确笔记本电脑配置和显卡的重要性
在谈论如何查看之前,先让我们了解为什么这是个重要的问题。笔记本电脑的配置,尤其是CPU、显卡、内存和硬盘等关键组件,决定了其性能高低。显卡作为处理图形任务的专业组件,对于游戏、图形设计和视频编辑来说至关重要。了解这些信息,您可以充分评估电脑性能,确保在购买或使用过程中能够获得最佳体验。

如何查看笔记本基本配置
方法一:使用系统信息工具
1.系统信息
在Windows操作系统中,您可以使用`系统信息`工具快速查看基本配置。具体操作如下:
右击“此电脑”图标,选择“属性”。
显示的窗口将给出处理器(CPU)、安装的内存(RAM)等信息。
2.任务管理器
同时按下`Ctrl+Shift+Esc`打开任务管理器。
转到`性能`标签,在这里可以查看CPU、内存、硬盘、显卡等详细的性能信息。
3.系统报告
在开始菜单搜索`systeminformation`,或在运行对话框中输入`msinfo32`。
这个工具可以提供一个详细的硬件资源和组件报告。
方法二:利用第三方软件
第三方软件如`CPU-Z`、`GPU-Z`、`Speccy`等,提供了更为详细的硬件检测和报告功能。
下载并安装这些软件。
打开软件后,系统会自动检测并展示包括CPU、GPU、内存和主板在内的详细配置信息。
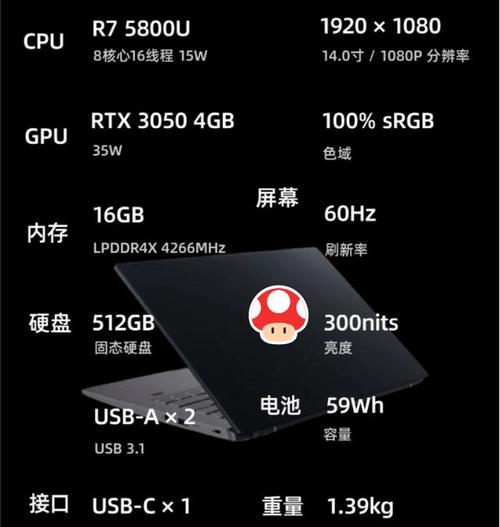
查看笔记本显卡的详细信息
显卡对于笔记本电脑尤其重要,尤其是对于游戏玩家和专业设计师来说。下面是如何查看显卡详细信息的方法。
方法一:在Windows系统中查看
在桌面空白处右击,选择`NVIDIA控制面板`(如果是NVIDIA显卡)或`AMDRadeon设置`(AMD显卡用户)。
在打开的控制面板中,您能找到显卡型号、驱动版本等信息。
方法二:使用命令行工具
对于有一定电脑知识背景的用户,可以使用命令行工具如`dxdiag`查看详细配置。
按`Windows键+R`打开运行对话框。
输入`dxdiag`点击确定,打开DirectX诊断工具。
在显示的窗口中,您可以查看到显卡和驱动程序的信息。
方法三:访问制造商官方网站
有时,您可能需要更多关于显卡的详细信息,比如显卡的BIOS版本、温度等。这时候,您可以访问显卡制造商的官方网站进行查看。
打开浏览器,输入显卡制造商的网址,例如`www.nvidia.com`或`www.amd.com`。
网站通常提供在线技术支持,您可以在那里找到与您的显卡型号相匹配的详细信息。
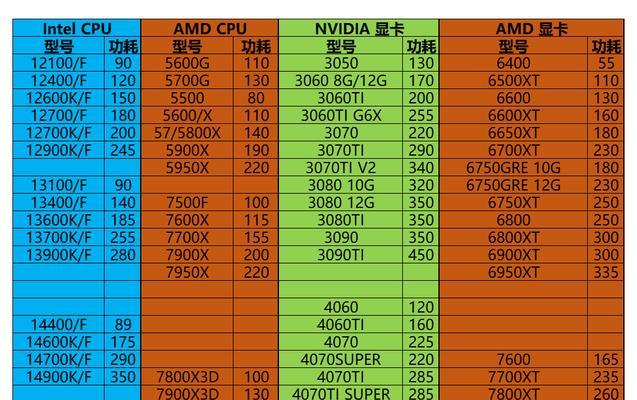
常见问题解答与实用技巧
1.为什么笔记本电脑的显卡信息非常重要?
显卡信息对于判断笔记本是否能满足特定应用需求至关重要,如游戏、视频剪辑和高端图形设计等。它决定了电脑处理图形任务的速度和效率。
2.如何判断笔记本电脑的显卡是否是独立显卡?
通常,笔记本电脑的显卡分为集成显卡和独立显卡。集成显卡集成在CPU中,而独立显卡是单独的硬件。查看方法是:在设备管理器中,如果显卡名称前有“Microsoft”字样,则通常是集成显卡;如果是品牌名称,如NVIDIA或AMD,则为独立显卡。
结语
通过上述介绍,您应该已经能够熟练地查看笔记本电脑的配置和显卡信息。了解电脑硬件,尤其是显卡,对您的挑选和使用过程都有极大的帮助。无论是通过系统工具还是第三方软件,获取这些信息都是清晰明了、操作简单的。希望本文的内容能让您更自信地选择和使用您的笔记本电脑。