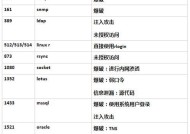苹果手机照片导入电脑全攻略(一步步教你将苹果手机的照片快速导入电脑)
- 数码产品
- 2024-01-06
- 129
- 更新:2024-01-02 09:46:03
苹果手机中的照片记录了我们生活的点点滴滴,作为现代人的必备工具之一。我们常常需要将手机中的照片导入电脑进行存档或进行后续编辑处理、然而,由于手机储存空间的限制。一步步教你如何将苹果手机的照片快速导入电脑、本文将为大家介绍一种简单而的方法。
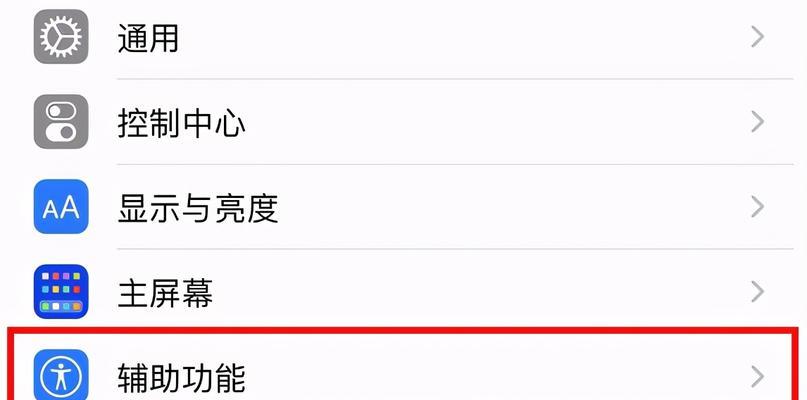
准备工作:确保苹果手机与电脑连接正常
首先要确保苹果手机与电脑之间的连接正常,在开始导入照片之前。并确认手机已经成功被电脑识别,使用原装的数据线将苹果手机与电脑连接。
打开照片应用:让苹果手机准备好导出照片
并选择、在电脑上打开照片应用“导入”选项。需要让苹果手机准备好导出照片,并点击,接下来、在手机上选择需要导入的照片“导出”选项。
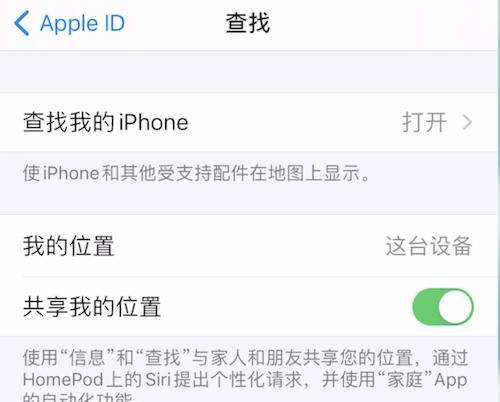
选择照片类型:按需选择要导入的照片
包括相机胶卷,苹果手机的照片应用会显示手机中所有的照片类型、最近删除等。选择要导入的照片类型、并勾选需要导入的具体照片,根据自己的需求。
设置导入位置:选择将照片导入电脑的位置
选择将照片导入电脑的位置,在照片应用中。也可以创建新的文件夹进行导入,可以选择已有的文件夹。
开始导入:等待苹果手机照片导入电脑完成
点击,确认好导入位置后“导入”按钮开始导入苹果手机的照片。直到导入过程完成、等待一段时间。
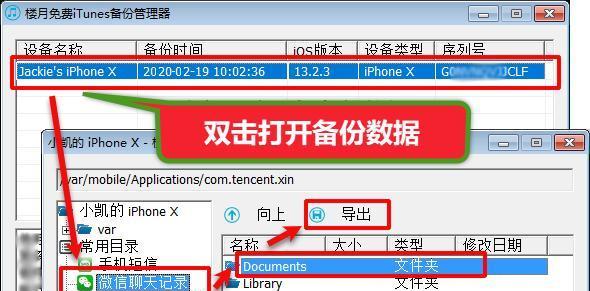
导入速度优化:提高苹果手机照片导入电脑的速度
可以采取一些优化措施提高速度、若导入过程速度较慢。清理苹果手机中不需要的照片等、关闭其他占用网络资源的程序。
导入失败解决:应对苹果手机照片导入电脑失败的情况
苹果手机的照片可能无法成功导入电脑,在一些情况下。或者使用其他数据线进行连接,这时,可以尝试重新连接手机与电脑。
无线传输方法:了解无线将苹果手机照片导入电脑的方法
还可以通过无线方式将苹果手机的照片导入电脑、除了使用数据线进行传输。利用AirDrop功能或者使用第三方传输工具。
批量导入:一次导入多张苹果手机照片的技巧
可以采用批量导入的方法,如果需要一次性导入多张照片。选择需要导入的多张照片,在照片应用中、并进行批量导入。
后续处理:对导入的苹果手机照片进行整理和编辑
可以对照片进行整理和编辑、成功导入电脑后。可以进行命名,修图等后续处理操作,根据自己的需求,分类。
存储与备份:确保苹果手机照片安全存档
以免意外造成数据丢失,建议将照片进行备份,导入电脑后。可以将照片存储到外部硬盘或云盘等安全的存储介质中。
清理空间:导入电脑后及时清理苹果手机中的照片
释放手机存储空间,成功导入电脑后,可以删除苹果手机中已经导入的照片。确保手机始终保持充足的储存容量。
重复导入:应对重复导入照片的问题
可能会遇到重复导入照片的情况,在导入过程中。或者使用照片应用中的自动去重功能,这时,可以选择在导入前进行筛选。
安全性注意:确保苹果手机照片导入电脑过程的安全性
需要注意保护个人隐私和照片的安全性,在导入过程中。避免数据泄露风险,不要将照片导入到不可信任的电脑或存储介质中。
简单易行的方法让苹果手机照片快速导入电脑
我们可以简单而地将苹果手机中的照片导入电脑、通过以上步骤。编辑和存档手机中的珍贵照片了、这样一来,我们就可以更方便地管理。提高手机的运行速度和稳定性、也能为手机释放储存空间、同时。享受便捷的数字生活,希望本文能帮助到大家!