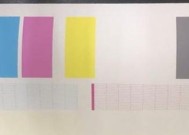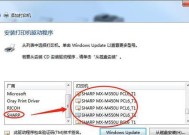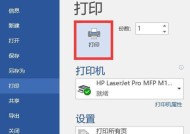如何添加打印机设备到电脑(一步步教你在电脑上添加打印机)
- 网络技术
- 2024-12-01
- 91
- 更新:2024-11-19 09:45:39
在现代生活中,电脑和打印机的配合使用已经成为了常态。但是对于一些新手来说,可能还不太了解如何在电脑上添加打印机设备。本文将带你一步步学习如何在电脑上添加打印机,让你轻松实现打印需求。
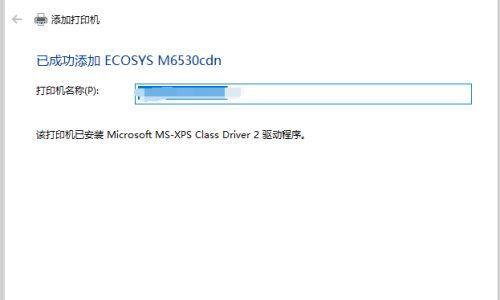
一、检查打印机连接状态
需要确保打印机与电脑的连接状态良好,可以通过USB线或者网络连接两种方式。如果是通过USB线连接,确保USB线插入电脑的USB接口,并且确保USB线与打印机的连接牢固可靠。如果是通过网络连接,确保打印机和电脑在同一网络中。
二、打开电脑设置界面
点击电脑桌面左下角的“开始”按钮,在弹出的菜单中选择“设置”,进入电脑的设置界面。
三、选择“设备”选项
在电脑的设置界面中,选择“设备”选项,点击进入设备相关设置。
四、点击“添加打印机或扫描仪”
在设备设置界面中,找到并点击“添加打印机或扫描仪”选项,进入打印机添加的界面。
五、等待电脑搜索打印机
在打印机添加界面中,电脑会开始搜索可用的打印机设备。请耐心等待电脑搜索完成。

六、选择要添加的打印机
电脑搜索完成后,会列出可用的打印机设备列表。根据自己需要,选择要添加的打印机设备。
七、点击“下一步”
选择好要添加的打印机设备后,点击页面下方的“下一步”按钮。
八、等待电脑配置打印机
电脑会开始配置所选择的打印机设备,请耐心等待配置完成。
九、选择打印机驱动程序
配置完成后,电脑会弹出一个窗口,提示选择打印机驱动程序。根据自己的打印机品牌和型号,在列表中选择对应的驱动程序,并点击“下一步”。
十、等待驱动程序安装完成
电脑会自动下载并安装所选择的打印机驱动程序,请耐心等待安装完成。
十一、命名打印机
安装完成后,电脑会要求给打印机起一个名称。根据个人喜好,给打印机起一个易于识别的名称,并点击“下一步”。
十二、共享打印机(可选)
如果你希望其他电脑也能够通过网络连接到这台打印机,可以选择共享打印机。根据需要,选择是否共享打印机。
十三、点击“完成”
配置完成后,电脑会显示打印机添加成功的信息。点击“完成”按钮,完成打印机添加的步骤。
十四、测试打印
在完成打印机添加后,我们可以进行一次测试打印,以确保打印机和电脑的正常连接和功能。
十五、
通过以上的步骤,我们可以轻松地将打印机设备添加到电脑中。只需简单的设置,就能满足我们的打印需求,提高工作效率。无论是在家庭还是办公环境中,都能轻松使用打印机进行文件输出。希望本文的教程能够帮助到你,让你在使用电脑和打印机时更加得心应手。
简单步骤教你轻松完成打印机设备添加
在如今数字化时代,打印机设备在我们的日常生活中起着至关重要的作用。然而,许多人对于如何将打印机设备添加到电脑却感到困惑。本文将为您详细介绍如何添加打印机设备到电脑,使您能够轻松享受打印机带来的便利。
1.检查打印机设备的兼容性
在开始添加打印机设备之前,首先要确保该设备与您的电脑兼容。查阅打印机设备的说明书或官方网站,确认设备是否支持您所使用的操作系统。
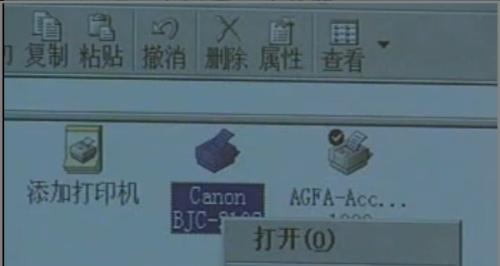
2.连接打印机设备与电脑
将打印机设备的USB接口与电脑的USB端口相连接。确保连接牢固,并保持电源线插入电源插座。
3.打开电脑设置
点击屏幕左下角的“开始”按钮,选择“设置”选项,进入电脑的设置界面。
4.进入“设备”选项
在电脑设置界面中,点击“设备”选项,进入设备设置页面。
5.选择“打印机和扫描仪”
在设备设置页面中,找到并点击“打印机和扫描仪”选项。
6.点击“添加打印机或扫描仪”
在打印机和扫描仪选项下方,点击“添加打印机或扫描仪”按钮。
7.等待电脑搜索设备
电脑将开始搜索附近的打印机设备,请耐心等待搜索完成。
8.选择要添加的打印机设备
在搜索结果列表中,找到您要添加的打印机设备,并点击选择。
9.安装打印机设备驱动程序
根据电脑的提示,在安装过程中选择安装相应的驱动程序。驱动程序将确保电脑能够与打印机设备正常通信。
10.确认添加成功
安装驱动程序完成后,电脑将显示“成功添加打印机”或类似的提示,确认添加成功。
11.测试打印功能
为了确保打印机设备正常工作,可以尝试打印一份测试文件。选择一个测试文件并点击“打印”,观察打印机设备是否正常运行。
12.定义默认打印机
如果您只连接了一个打印机设备,可以将其设置为默认打印机,以便在打印时自动选择该设备。
13.连接网络打印机
如果您的打印机设备是网络打印机,需要将其与同一局域网中的电脑连接。在设置页面选择“添加设备”选项,并按照提示进行设置。
14.添加其他功能
有些打印机设备可能具有扫描、复印等额外功能。在添加设备后,可以根据需要配置这些功能。
15.常见问题解决
如果在添加打印机设备的过程中遇到问题,可以参考打印机设备的说明书或官方网站上的常见问题解决方案。
通过本文的指导,您应该已经掌握了如何将打印机设备添加到电脑的方法。添加打印机设备后,您就可以享受到方便快捷的打印服务,提高工作和生活效率。如果您遇到问题,请随时参考设备的说明书或官方网站,寻找解决方案。祝您添加打印机设备顺利!