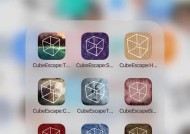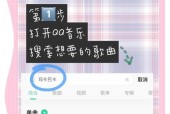如何设置休眠后需输入密码保护个人隐私(Windows系统休眠密码设置教程)
- 数码产品
- 2024-11-20
- 51
- 更新:2024-11-19 09:32:11
休眠功能是一项非常便捷的功能,可以让我们在不关闭计算机的情况下暂时停止使用,但同时也带来了一定的安全风险。为了保护个人隐私,我们可以设置休眠后需要输入密码才能唤醒计算机。本文将详细介绍如何设置休眠后需输入密码,以保障个人信息的安全。
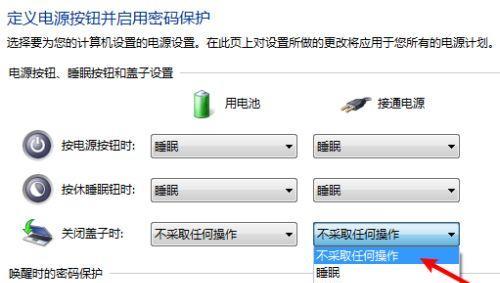
一、了解休眠密码设置的作用及意义
二、进入Windows系统设置界面,找到休眠密码设置选项
三、点击“更改休眠设置”并设置休眠时间和密码
四、选择“更改电源按钮功能”并勾选“更改当前不可用的设置”
五、在“电源选项”中找到“更改更高级电源设置”
六、展开“电源按钮和盖子”的选项,并找到“休眠按钮动作”
七、点击“更改设定值”选项,并选择“要求密码”
八、设置休眠后需要输入密码的时间间隔
九、确认设置并保存,确保密码保护生效
十、测试休眠后需输入密码是否生效
十一、如何修改或取消休眠密码设置
十二、解决休眠密码设置失败的问题
十三、休眠密码设置的注意事项
十四、休眠密码设置的优势和劣势
十五、通过设置休眠后需输入密码,可以有效保护个人隐私和信息安全。在享受休眠功能带来便利的同时,我们也要注意加强对计算机安全的保护意识,避免个人信息被他人非法获取。
保护个人隐私,设置休眠后输入密码
在如今高度互联的社会中,保护个人隐私变得尤为重要。电脑是我们日常生活中必不可少的工具,如何确保电脑在休眠后也能保持安全,防止他人窥探成为我们需要关注和解决的问题。本文将为您介绍如何设置休眠后输入密码,加强个人电脑安全。
一、为什么要设置休眠后输入密码
在电脑休眠的情况下,他人仍有可能通过未经授权的方式访问您的电脑,并获取您的个人信息和重要数据,因此设置休眠后输入密码能有效地防止这种情况发生。
二、了解电脑休眠模式
了解电脑休眠模式是设置休眠后输入密码的前提。电脑有三种休眠模式,分别是睡眠、休眠和混合模式。
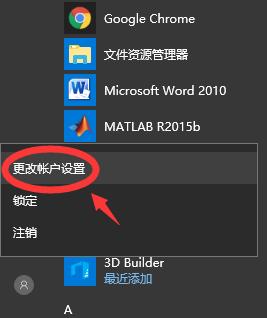
三、进入电脑设置界面
点击“开始”菜单,选择“设置”选项,进入电脑设置界面。
四、选择“账户”选项
在电脑设置界面中,点击“账户”选项,进入账户设置界面。
五、选择“登录选项”
在账户设置界面中,选择“登录选项”,以便进行后续的设置操作。
六、设置休眠后需要输入密码
在登录选项中,找到“休眠后需要输入密码”选项,并将其打开,确保在休眠后需要输入密码才能进入电脑。
七、设置密码
点击“设置”按钮,在弹出的窗口中输入您的密码,并确认密码。请务必选择一个强密码来保护您的电脑安全。
八、启用休眠模式
在设置完密码后,点击“电源和休眠设置”选项,进入电源和休眠设置界面。
九、选择休眠模式
在电源和休眠设置界面中,选择您喜欢的休眠模式,可以是睡眠、休眠或混合模式。
十、保存设置
点击“保存更改”按钮,将您的设置保存下来。
十一、测试设置是否生效
关闭电脑屏幕,使其进入休眠模式,再次打开屏幕时,系统会要求输入您之前设置的密码。
十二、定期更改密码
为了保证电脑安全,我们建议定期更改密码,避免密码泄露带来的潜在风险。
十三、不要将密码告诉他人
为了确保您的电脑安全,不要将密码告诉他人,并且要选择一个不容易被猜测到的密码。
十四、注意保护电脑环境安全
除了设置休眠后输入密码外,还应该注意保护电脑环境安全,避免将个人电脑暴露在他人可接触的地方。
十五、
通过设置休眠后输入密码,可以有效保护个人隐私和电脑安全。除了设置密码外,还应定期更改密码、注意保护电脑环境安全,并不要将密码告诉他人。只有在加强电脑安全的基础上,我们才能安心地使用个人电脑。